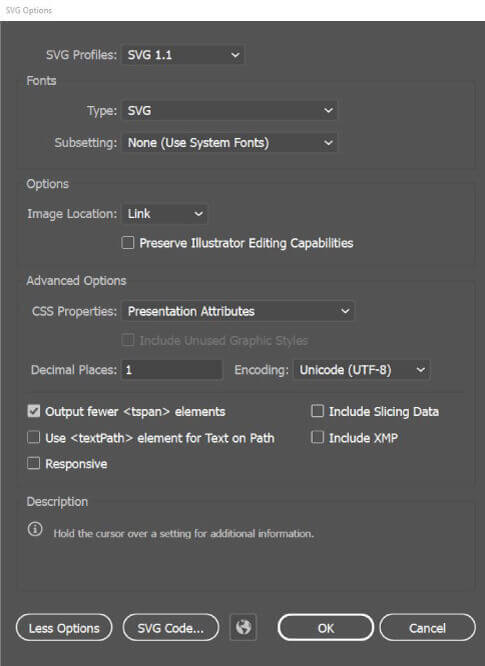For Power Users and Artists Using Storyboard That
SVG, or Scalable Vector Graphics, is a web image file that is generated by Adobe Illustrator and other vector editing programs. Images that are created in this format and exported can be scaled (increased and decreased in size) without losing quality in the image. This can be extremely useful for users who want the freedom of free sizing.
Steps to Export an SVG in Illustrator
- Create your desired image in Illustrator.
- Click File > Save As and select the .svg option.
- The SVG Options dialogue box will open, and you will be given the option to change the .svg options.
*Please note: you should click the “more options” button to see all*
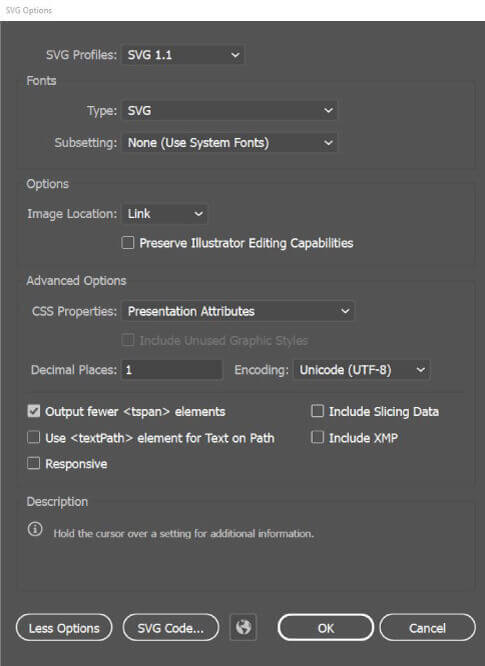
Select the Following:
- SVG Profiles: SVG 1.1
- Type: Custom
- Subsetting: None (Use System Fonts)
- Image Location: Link
- Un-check Preserve Illustrator Editing Capabilities
- CSS Properties: Presentation Attributes
- Decimal Place: 1
- Encoding: Unicode (UTF-8)
- Check: Output fewer < tspan > elements
- Un-check: Include Slicing Data, Use < textPath > element for Text on Path, Include XMP, and Responsive
- Click OK.


You have created an SVG image that can now be uploaded to StoryboardThat.com and will be scalable and non-rasterized!
Colorable SVGs
Want to make parts of your .svg image able to be colorable, like the characters and objects on Storyboard That? By incorporating the following HEX codes into your image, you will be able to access color palettes for those sections of your work.
- HEX CODE 1: #1D7A7C
- HEX CODE 2: #199119
- HEX CODE 3: #A51717
- HEX CODE 4: #B5B51F
*Please note: these colors will default to 4 basic colors (Blue, Green, Yellow, and Red) on your image.*
Here is an example:
This square has the correct HEX codes and is uploaded to Storyboard That.

The colors change to the default on the color palette, but now there is the option to change the colors of those sections.

As you can see, you can access the color palette, or even select custom colors, by pressing the down arrow.

Now you can take your graphics further and make your storyboards even better!
Pricing for Schools & Districts
© 2025 - Clever Prototypes, LLC - All rights reserved.
StoryboardThat is a trademark of Clever Prototypes, LLC, and Registered in U.S. Patent and Trademark Office